Introduction
Continuing from the experience with Visual Studio 2013, the next edition – Visual Studio 2015 – was officially released to MSDN subscribers early this morning. This edition follows the trend established in the previous edition of providing two channels of licensing – by using a Microsoft Account or by supplying a product key.
Get a Product Key
You’ll need to have an MSDN Subscription which matches the version of Visual Studio you are using. Authenticate to MSDN Subscriptions and go to the Subscriber Downloads section.
Here you’ll see a tab for “My Product Keys”. In the list of keys there should be static activation keys for your account. Find and copy out the product key for your version of Visual Studio 2015 (e.g. Enterprise, Professional, Test Professional).
- If you don’t have a Product Key listed, as with Visual Studio 2013 it’s likely tied to the type of MSDN Subscription you have – whether you have assigned a perpetual license of not. Whether or not Visual Studio carries a Product Key/perpetual license seems to depend on the type of MSDN subscription.
- If you don’t have an MSDN subscription, but have instead purchased a retail copy of Visual Studio 2015 when it becomes available, there should be a Product Key with the product. A boxed product should have a Product Key on the media (or box) and a soft copy should have a key associated with it somehow (maybe it is mailed to you?).
Install Visual Studio 2015
Once you have acquired a Product Key, the next step is to install Visual Studio 2015. I’ve chosen to evaluate Visual Studio 2015 Enterprise edition, which replaces Premium and Ultimate editions (they have been merged into a single SKU).
There’s some different options in this new edition (when using a custom install), the options I selected to install will absorb over 24 GB of hard drive space. Probably best you avoid installing VS 2015 o a netbook! If you want to minimise the install vector, unselecting the Cross Platform Mobile Development saves a lot of space.
Registering Visual Studio 2015
Once the installation completes, you’ll be able to launch the Visual Studio 2015 IDE. You’ll be taken through the usual “first time user” wizard, which establishes your development and UI preferences. You can skip logging in with a Microsoft account by choosing “Not now..”.
Once the IDE loads, you can select “Register Product” from the Help menu:
Once the registration dialog appears, use the “License with a Product Key” option, and enter your Product Key with the popup window.
Note: you don’t have to be online for the process to complete, so it looks like a good option for offline installs.
Housekeeping
None! The normalised CamelCase menus are back by default.



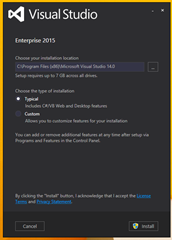
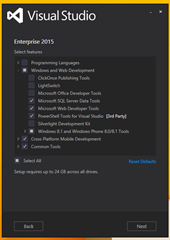
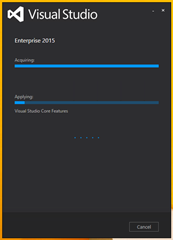
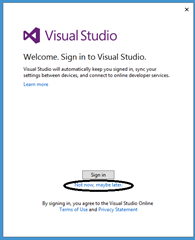
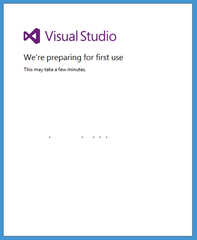
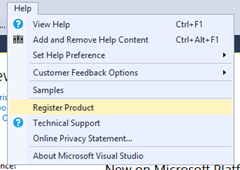
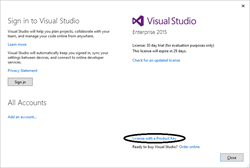
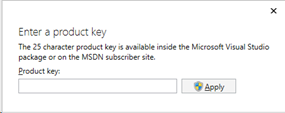
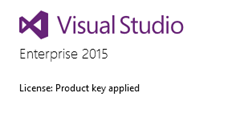


9 thoughts on “Visual Studio 2015 – Using a Product Key”
Hi the product key feature doesn’t seem to work in MSDN at the moment. I got VS 2015 but i can’t get a product key 🙁
Hi Peter,
You might have a subscription which doesn’t include a perpetual license of Visual Studio. It’s my understanding that you’ll have the option of signing in with the account your subscription is tied to, but VL keys probably won’t be available. It might be worth firing off an e-mail to the MS licensing team to check what’s included in your current licensing.
Rob
Thanks Rob
In fact I contacted MS support and they admit it’s a bug on their side, under my licence I don’t need an activation key!
Cheers
Peter
If “License: Product key applied “, does it mean that this Visual Studio is a licensed version and not a trial one?
hi My product key expired I used visual studio 2015 community
How would I deactivate VS 2015 Pro if I need to format my pc and re-install windows?
Hi, I’m not aware of an official way to deactivate; you should be able to reformat/reinstall and apply your product key after installing VS on the new OS. They normally allow a few activations on a single product key for scenarios like this.
Hi
I have three questions:
1. If I buy a license for Visual studio professional 2015 and want to register offline, in how many PCs can I install the software with the same product key?
2. If my license doesnt include an MSDN subscription, how do I get a product key? In how many PCs can I activate visual studio using this product key?
3. Do I need to be online to use MSDN?
Thanks and regards
Hi, most of this is covered off in the Licensing whitepaper here: https://www.microsoft.com/en-au/download/details.aspx?id=13350
1. “The licensed user can install and use the software on any number of devices. The software can be installed and used on
your devices at work, at home, at school, and even on devices at a customer’s office or on dedicated hardware hosted by a
3rd party.”
2. You can purchase just the Visual Studio Professional 2015 SKU (separate from MSDN). You should get the Product Key during or after purchasing (electronically, I think).
3. I’m not sure if you can still download the MSDN library for offline use, you used to be able to (it was a PITA).