Recently, Microsoft released a preview version of their next version of their team development suite, known as Team Foundation Server (TFS).
Long time readers of Sanders Technology will know that I’ve a long history with TFS, and I’m genuinely a fan of the platform.
Team Foundation Server 2013 breaks from the naming convention used in some of the more immediate releases – 2008, 2010 and 2012 all being two years apart – the only exception being the first release, 2005.
So What’s New in 2013?
The big ticket items are certainly around source and build control.
The 2013 edition continues to build upon the support for another source repository system which will be known to many developers – Git. Initial integration featured in TFS 2012, and continues to be even stronger in TFS 2013.
Here’s a quick summary of some changes in Team Foundation Server 2013 Preview:
- Git built in to Visual Studio and TFS
- Use branches to switch contexts and isolate risk
- Resolve conflicts
- Work around a few known issues
- Build Windows 8.1 Preview Store apps
- Build more simply. Build in Git!
- Scripts!
To learn more about what’s new in Team Foundation Server 2013 Preview, I’d encourage you to read the Visual Studio ALM Team Blog here. To see how it dovetails with new features coming in Visual Studio 2013, check out Brian Harry’s excellent blog here.
We’re going to take a look at this – and probably more – but first we have to install it!
The Installation
 Given this is a preview edition, I’m going to assume that most folks aren’t going to jump on this release and put it into production, but if you are so inclined (as a fresh install or as an upgrade), you can do so – particularly as upgrading is supported – but as per normal, caution is advised.
Given this is a preview edition, I’m going to assume that most folks aren’t going to jump on this release and put it into production, but if you are so inclined (as a fresh install or as an upgrade), you can do so – particularly as upgrading is supported – but as per normal, caution is advised.
The first – absolute first – thing you should do is go and download the installation and administration guides.
The install media (.iso) contains a link to this location on Microsoft.com where you can obtain the latest installation guides. I strongly recommend doing this, even if you’ve installed and configured TFS as many times as I have (or more).
For review purposes, I’m installing TFS 2013 Preview on a clean Windows Server 2012 VM, and I’ll be installing just a ‘Standard Single Server’.
Beginning the Install
Before getting underway, I strongly urge a review of the installation pre-requisites to ensure that you have met the requirements for the type of installation you prefer. In this release, the installation supports – ‘Basic’, ‘Standard Single Server’, ‘Advanced’ and ‘Upgrade’ of the Team Foundation Application Server. Note that there is also the option to install the Application Tier and Data Tiers separately.
There is also support for installing the usual suspects – TFS Server Proxy, TFS Build Service and Extensions for SharePoint Products (you’ll recall that with TFS 2012, SharePoint became an optional dependency).
Standard Single Server
The diagram to the left comes from the Installation Guide and illustrates what we’ll be introducing with our TFS 2013 configuration.
Notice that the standard installation uses both a local SQL Server instance (configured for Reporting Services and Analysis Services) as well as a local SharePoint Web Application.
This significantly decreases the number of inbound/outbound ports which are required as the TFS Application and Data tiers are self-contained within the same host.
Upgrading?
Upgrade is supported from TFS 2010 (with or without SP1) and any Go-Live version of TFS 2012 to the TFS 2013 Preview. Upgrading from TFS 2008 is no longer supported, you would have to upgrade from TFS 2008 to an earlier version first. For more on upgrade scenarios and considerations, check out the MSDN Blog for more details.
Determine Prerequisites
As stated above, I’m going to be going with the ‘Standard Single Server’ configuration. A quick scan of the Installation guide reveals the steps I need to undertake:
To install a single server configuration you need to install SQL Server before proceeding to install Team Foundation Server 2013. Supported versions of SQL Server are:
– The next version of SQL Server (Express,¹ Standard,¹ and Enterprise editions)
– SQL Server 2012 with SP1² (Express,¹ Standard,¹ or Enterprise Editions)
Note that this would appear to exclude previous versions of SQL Server, particularly 2008 R2. I’ve chosen to install SQL Server 2012 Standard Edition for this review.
Kicking off the Installation Media
Once you’ve dealt with the prerequisites, you can begin installing TFS 2013.
We’re greeted with the now, familiar cut down installer. It’s essentially a tick of a box and the clicking of an oversized button, and we’re off.
Once the initial components are in place (mine required a system reboot), we are met with the familiar Configuration Center. I select ‘Standard Single Server’ and click the “Start Wizard” button.
For the Standard configuration, you just need to provide a local user account which TFS will use as the service account for SharePoint and SSRS (read only, for accessing TFS reports). For everything else, TFS will use the standard Network Service account.
Installing Optional Pre-requisites: SharePoint Foundation 2013
Now, the installer does some interesting checks. In this particular case, the VM I’m running only has 2GB of RAM (scalable to 4GB).
The installer detects the server as not having enough minimum memory, and therefore gives me an opportunity to skip the SharePoint installation and configuration.
I’m actually wanting to have a look at the SharePoint integration, so I restart and shift the RAM up to the minimum (4 GB). Problem solved.
 So after changing settings and rebooting, I continued to install.
So after changing settings and rebooting, I continued to install.
This time around, I have the option to install SharePoint Foundation 2013, but I’m warned that it will suffer from performance degradation as I’m running at less than the recommended RAM – 10 GB (memory hog!).
Therefore, I click to install SharePoint, and the installer UI expands to show installation tasks. This is a nice end-user experience, and I watch on as the installation takes place.
This pops up a couple of other installation dialogs as we progress. A couple of system restarts are required,
Eventually, we get towards the finish of the SharePoint component. Depending on your system’s performance, this could take a little while.
The Main Event
Once the readiness checks have finished (I was tripped up by Reporting Services not having been properly configured), you can click on “Configure” to start the final work.
The final configuration is error-free, and on the final page we’re given a link to click on so we can access our newly minted TFS 2013 (Preview) instance:
Coming Up Next…
Now that we have a fully functioning TFS 2013 build, it’ll be time to dig into it some more. Stay tuned for the next article where we will explore Team Foundation Server 2013 (Preview) using Visual Studio 2013 (Preview) and Team Explorer!





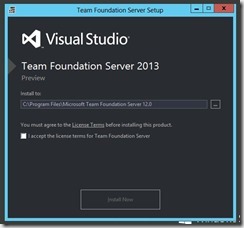
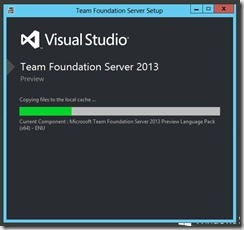
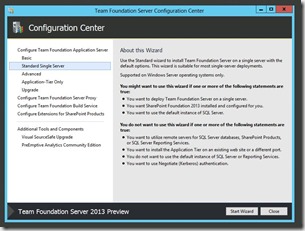
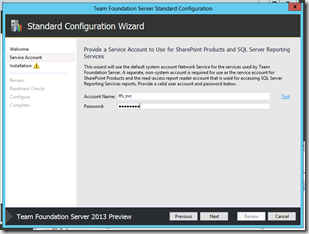


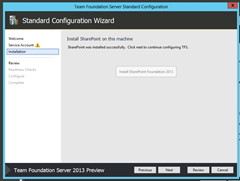
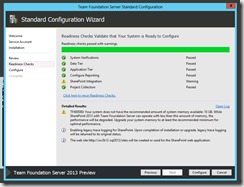
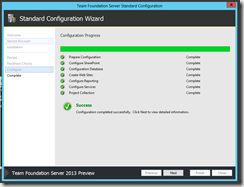
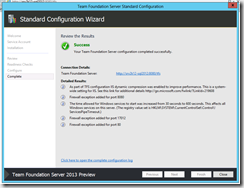
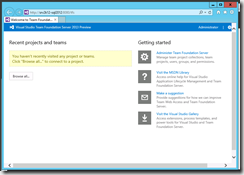
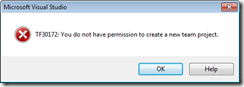

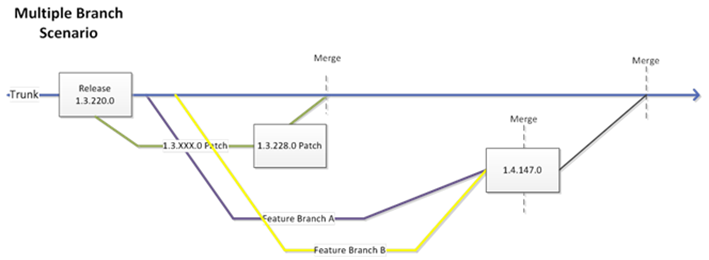
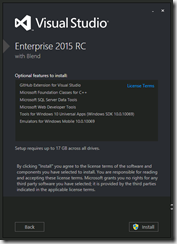
5 thoughts on “Introducing and Installing TFS 2013 Preview”
Do you know of any release date for TFS 2013 Power Tools? I have heavily modified work items and i would like to do some experiments, but the 2120 Power Tools do not work on the 2013 preview…
At this stage, there’s been no word on any official time frame for a new release, but as soon as I hear, I’ll post an update.
Great – thx
Looks like they are out there now: http://blogs.msdn.com/b/bharry/archive/2013/09/22/tfs-2013-power-tools-are-available.aspx