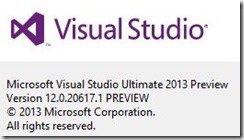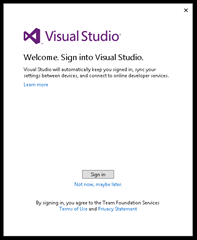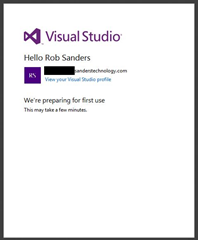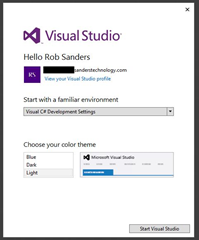Introduction
Recently, I added some articles about installing and configuring some new pre-release software that Microsoft released earlier in the year. [ Visual Studio 2013 | Team Foundation Server 2013 ]
Now I’m ready to put it all to the test!
I know there’s been a lot of build-up, and the previous two articles really just explored the setup experience. This article explains the scope of my professional development journey, so we won’t get into the meat of things until the next article.
As I found out.. there’s more to the configuration than I’d previously realised. Read on to see how I’ve configured my test VM environment (and refer to the above two articles if you’re new to configuring Visual Studio or Team Foundation Server – although a local TFS instance is optional if you are following along).
The Product Suite
The Environment
Here’s the specification of my test VM environment:
| Spec | Detail |
| Host | Microsoft Windows Server 2012 Standard |
| Memory | 4 GB (Dedicated) |
| HDD (System Drive) | 60 GB (Fixed Size), recommend 80 GB as installs and OS take up 49 GB |
| Secondary HDD | 60 GB (SCSI) |
| Development IDE | Visual Studio 2013 Preview (see configuration, below) |
| Database | SQL Server 2014 Enterprise Edition Evaluation CTP 1 |
| Source Control | Team Foundation Server 2013 Preview (Single Server) |
| Web Browsers | Internet Explorer 10, Firefox 23, Chrome 29 |
A note about Team Foundation Server 2013 installation
At the end of the installation process, the installer dumps out some interesting info. These changes are made to the local system
The most notable changes are the setting of IIS’s dynamic compression, as it affects any website hosted on the IIS service, and the increase in Windows service start timeout from 30 seconds to 600 seconds – how long do they anticipate it might take TFS services to start? Why on Earth don’t they offload (parallelise) some of that workload?
Visual Studio 2013 Installation Options
That done, I’m ready to fire up Visual Studio 2013. Here’s a look at the installation options I chose when I initially configured Visual Studio. Note that I’m not anticipating using LightSwitch/Silverlight, design tools (like Blend) or Office/SharePoint/Windows Phone developer tools.
Jumping In
The first thing you’ll probably want to do is install the NuGet Package Manager for Visual Studio 2013. There are plenty of other add-ins available from the Visual Studio Gallery, the fastest way to narrow down the selection of available options, is to filter by version, scroll down and check out the left hand side navigation:
Most of the time I automatically a set of standard tools onto each development environment, I’ll discuss what’s included there in a later post.
Sign in with a Microsoft Account?
Last time, I mentioned that Visual Studio prompts you to sign in with a Microsoft Account. At the time, I didn’t go down that avenue, but this time curiosity bit me, so I used some credentials.
Viewing your profile (via the supplied link) takes you to a fairly generic looking account page. Despite the Spartan appearance, there’s value to be had here. If you look to the right hand side, under the “Accounts/Owner” heading, you have an opportunity to create a VisualStudio.com TFS workspace.
Clicking on the link takes you to a new page where you can choose a workspace name. All you have to do now is open Visual Studio and click on Team –> Connect to Team Foundation Server. Click on “Select Team Projects…” in the Team Explorer window, and go from there.
So besides carrying your Visual Studio preferences around, there is some added value in using a Microsoft Account.
Scope of the Exercise
I’m going to be doing a couple of things with this pre-release software. I’m going to build up a website using Visual Studio 2013, adding an Entity Framework layer and finally using SQL Server 2014.
My source dataset for this exercise will be my Twitter archive; I’ll be importing it into SQL Server and then creating a meaningful schema. This schema will be exposed as an EF data model and ultimately consumed by a bootstrap-enabled website.
Next Article
Will be exploring SQL Server 2014 CTP 1 and importing my Twitter archive into a new database, creating a new schema.