| Part 1 | Setting up TFS Azure |
| Part 2 | Configuring Visual Studio to use TFS Azure |
| Part 3 | Registering Team Build controllers for TFS Azure |
| Part 4 | Builds in the Cloud |
Introduction
Continuing on from Part 1, we’re taking an early look at TFS Azure, Microsoft’s first service offering of Team Foundation Server backed on top of the Azure Cloud service.
The Continuing Saga
By now you have probably registered with TFSPreview.com and created an initial Team Project. Using the same Windows Live credentials, now we’ll look at connecting to and consuming resources from Visual Studio 2010.
I’m assuming that you already have Team Explorer installed (if not, you’ll need it) and that you’ve applied Visual Studio 2010 Service Pack 1 and the KB Hotfix. I encountered a plethora of issues getting the hotfix applied, but hopefully you will have had less issues.
Connecting and Authenticating
Start Visual Studio 2010 and, once loaded, go to Team (Menu) –> Connect to Team Foundation Server.
Since this it the first time you’ll be connecting, click on the Servers.. button, and then click on the add button in the next dialog. Use the URI listed on your TFSPreview administration page (in the form .tfspreview.com">.tfspreview.com">.tfspreview.com">.tfspreview.com">.tfspreview.com">https://<yoursite>.tfspreview.com):
If all goes well, you’ll get an authentication page pop up and ask you to select the federated security model of choice (as of writing, only Live IDs are supported).
Selecting the default provider, we’re taking to Live to sign in – use the same credentials you registered your TFS service with (for best results). You can create or assign other IDs later on.
Once authentication is complete, you should find your server has been successfully added to the list of TFS servers. Select your server and you should be prompted with the available Team Projects:
Victory is Mine
Once opened, Team Explorer should populate as if the TFS service was not cloud based, which means we should be able to use TFS more or less as we would normally, i.e. source control, work items etc..
Limitations
A few things to note, from my first glance:
- No Team Portal (SharePoint) or Team Web Access
- Team Members (from TFS Power Tools) doesn’t seem to work/populate
- No Reporting (SSRS)
- No Process Guidance
- Can’t create a new Team Project from inside Visual Studio:
- You’ll need to create Team Projects from the browser/admin site
- Group Membership/Security is managed via the website, even if you use the context menu in Visual Studio
Next Steps
In the next part, we’ll add a sample solution and define a build controller, and define a build definition or three, and see how well TFS responds. We’ll also allocate some extra users, and play with permissions, groups and work items.
| Part 1 | Setting up TFS Azure |
| Part 2 | Configuring Visual Studio to use TFS Azure |
| Part 3 | Registering Team Build controllers for TFS Azure |
| Part 4 |

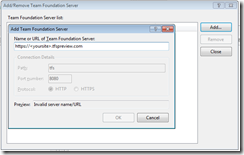
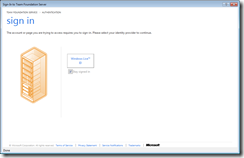
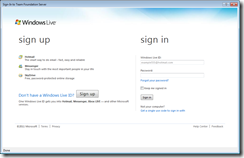
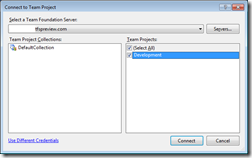
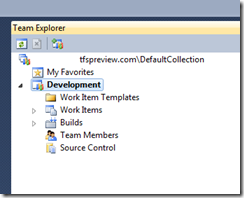
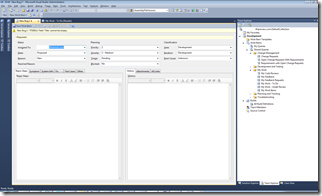
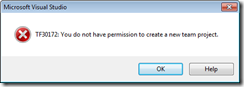
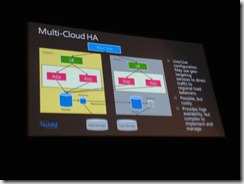

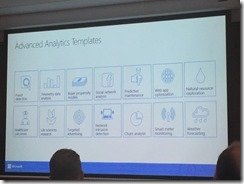
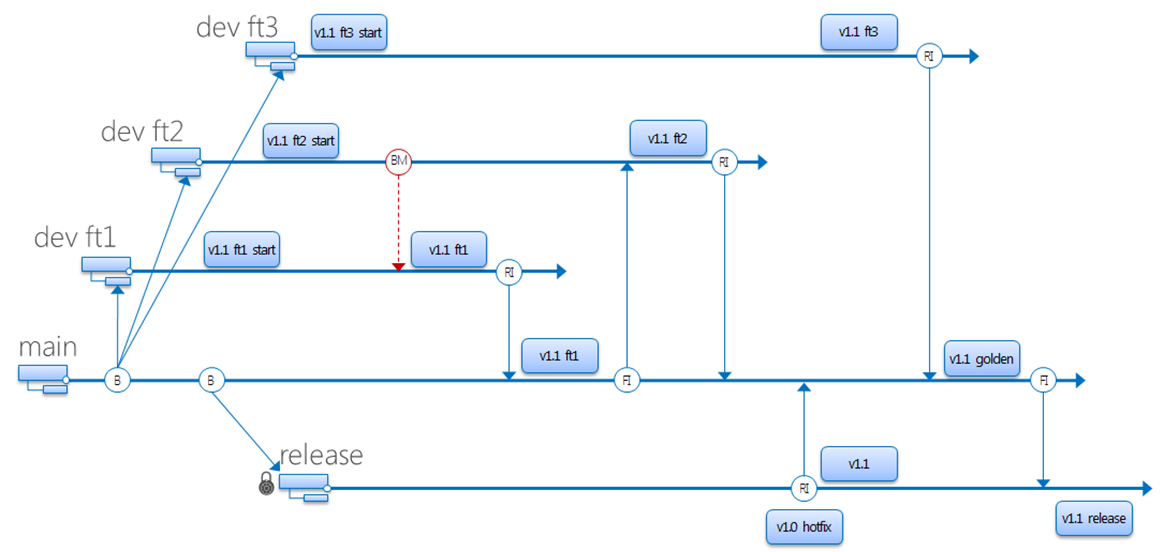
One thought on “Team Foundation Server in the Cloud (Part 2)”
Excellent article. Want to experiment with this. Please send me an invite code if it’s still available.