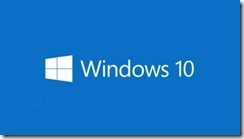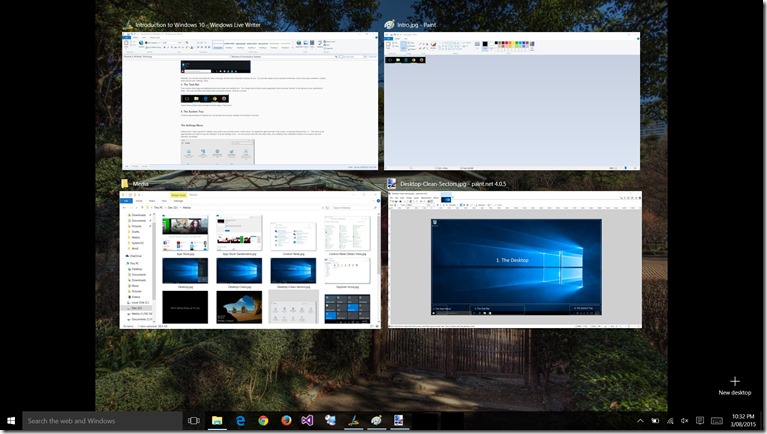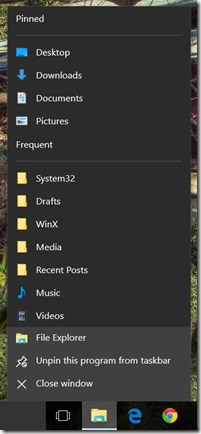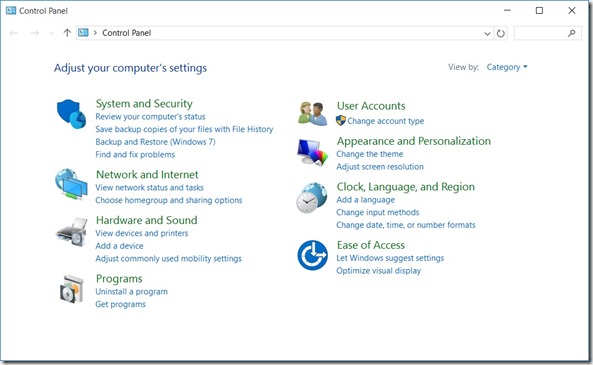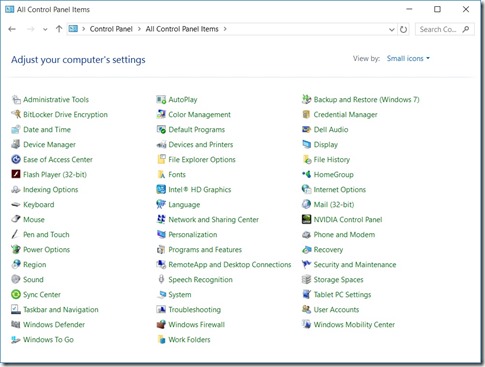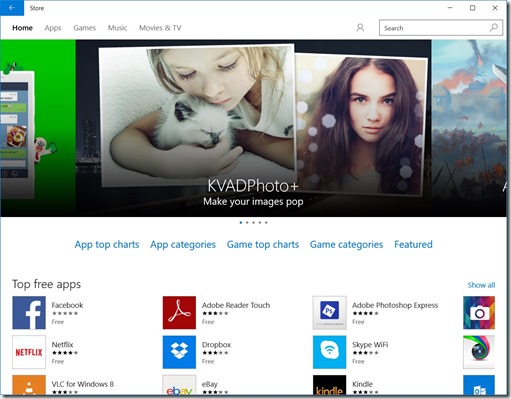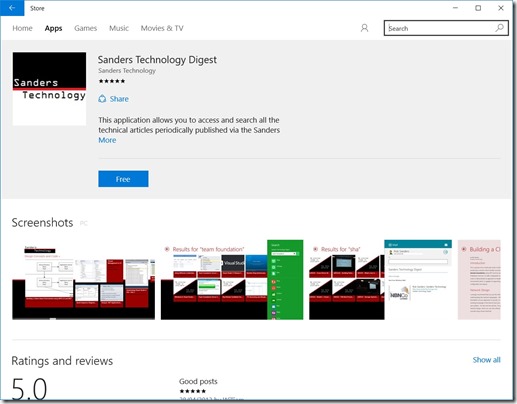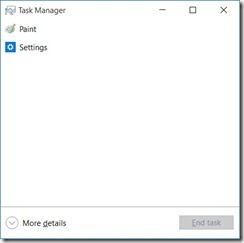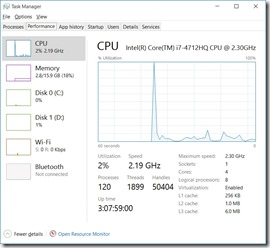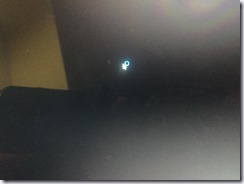Introduction
This was ideally supposed to be one of the (logically) first entries in a series of articles about the newly minted Microsoft Windows 10. However, owing to some of the more controversial aspects of the default settings in Windows 10, I felt compelled to do a quick write-up on what to disable first. Not exactly what I’d planned, but such is life.
The hook
This is possibly what Windows 8 should have been – lean, sleek and efficient. Microsoft has listened (perhaps with some chagrin) to the overwhelming feedback from the community and this version of Windows heralds the triumphant return of the stalwart Start Menu, last seen in Windows 7.
There’s quite honestly, quite a lot to like about this new version of Windows. I’ve tested it “bare metal” on a brand new high end Dell laptop as well as on an 8-year old hand-built PC tower, and the operating system has been reliable and fast. The driver support coming across the wire from the Windows Update driver library has been remarkably impressive
The criticisms
Windows 10 though is not without controversy of its own. This edition marks a significant change in how periodic system updates (or patches) are handled. Rather than giving the end user oversight into what is installed and when, Windows 10 almost uniformly removes this oversight altogether, surprisingly even in the corporate targeted Enterprise edition.
Let’s move on though.
Great from the start
The installation was incredibly fast on the Dell however a tad slower on the desktop tower, owing to difficulties booting from USB (I had to resort to disc-based install).
As usual, I almost always perform clean installs rather than upgrading, even when upgrading retains most of your previous operating system. The reasons for this are too long to go into detail here, but some of the upside is removing “guff” and ensuring everything is using the latest drivers and also the latest editions of all the software suites I use.
I’m going to assume by this point that you’ve either upgraded or you have a clean install – either way, you’re either staring at a shiny Windows 10 user interface, or you’re seriously considering installing and/or upgrading. In case you haven’t read other reviews or seen my previous articles on the pre-release editions, I’ll walk you through the key parts of the revamped operating environment.
Desktop Areas
Let’s assume you have an account and you’ve authenticated to the desktop. Are we in for some surprises in this edition of Windows? Let’s find out. Here’s the basic layout of the Windows 10 desktop:
- Now, the desktop tends to pretty much work as you would expect
- The return of the Start menu
- The Task bar has been a feature of Windows since Windows 95
- The system tray is often overlooked by users, but Windows 10 adds some big value in this area
1. The Desktop
This is where all your apps render, and where you can save shortcuts (typically links to apps or websites) and other documents. It hasn’t changed dramatically in this version as far as I can tell initially.
2. The Start Menu
Instinctively, the first thing I clicked on was the Start menu. As I reported in an earlier article, its return is welcome. I should point out that it is still possible to change the menu to be full screen, as it was in Windows 8/8.1.
Microsoft has integrated the Metro-style menus into the Windows 10 Start menu, with live tiles and the usual suspects we’ve come to know from the previous edition. What we do find here is the more familiar Start menu groups (“All apps”) which allows you to explore your installed software just like in the old days:
Naturally, you can just start typing the name of an app, and the menu will predict matches for you. You can also easily access important commands, such as the power (shutdown, restart) menu and the new “Settings” menu. You can also still right click on the Start menu to get a cut down, by powerful context menu:
I probably use the Start menu context menu more than any other menu – it has shortcuts to almost all of the critical an key Windows functions.
3. The Task Bar
This is where active apps and additional shortcuts to apps and websites live. The change here is that an active application which has been “pinned” to the task bar is now underlined in white. The icons are flatter and cleaner than in previous versions, as far as I can tell.
There’s also a button which arranges all active apps (“Task View”) which is a bit like the Windows + Tab combo. You can also right click on items in the task bar to show frequently accessed directories and to pin/unpin things from the task bar.
4. The System Tray
Of all the improvements in Windows 10, my favourite has to be the changes to the System Tray area. Aside from the usual handy tray icons and basic system info which is displayed here:
There’s a new “slide out” menu which you can access by gesturing (swiping) from the edge of the right side of the monitor inwards on a touch screen or by clicking on the notification icon (the white chat bubble icon).
This handy menu will be slightly different depending on what’s installed on your computer. On my high end Dell laptop, I have an array of useful features:
Whereas on my more limited desktop, the options are fewer:
This is a really quick and handy way to access functionality which you might want to easily toggle (such as screen brightness) without having to set up keyboard shortcuts, hotkeys or to click several times into settings r the Control Panel.
The Settings Menu
Windows 8/8.1 had a special PC settings menu which was accessed via the “charm menu”, by swiping the right hand side of the screen, or pressing Windows Key + C. This menu (or an approximation of it) finds its way into Windows 10 as the Settings menu. You can access it from the new Start menu, or by clicking on the notification windows in the system tray and selecting “All settings”.
This is somewhat confusing, since Windows 10 still retains the classic Control Panel which most of us are probably used to. Yet this dialog contains a lot of settings which are not available elsewhere in the system (without delving into Group Policy or the Windows Registry). Speaking of the Control Panel, it’s still here:
Of course, the best way to navigate the Control Panel is to switch to “Details View” (IMHO) which provides a comprehensive view of core system settings.
The App Store
The Microsoft App Store is still here, you can easily access it from the new Start Menu. It renders as a windowed app, and is a handy way to search for and install useful apps:
File Explorer/Windows Explorer
Finally, you’ll eventually access and start working with the Windows’ namesake – Windows Explorer. In this edition, the system icons have been completely reimagined, and even display very nicely on high resolution displays.
Task Manager
Our old friend the Task Manager is still around (right click on the task bar and select “Task Manager”). The default (collapsed) version offers the same minimal set of details as in the previous edition of Windows, clicking the “More details” option provides roughly the same functionality you’d be used to from Windows 8/8.1.
Summary
Well, this was just a walk through the park, so to speak. Advanced and power users wouldn’t find too much in this article which they probably hadn’t already worked out. For those new to Windows 10 – or to the more recent editions of Windows, I hope this article was of some value.
We won’t be staying pedestrian for too long though. Now that I have this article as a reference point, I can start to take a deeper look in my next few articles. Check back for more of a detailed “under the hood” view of Windows 10.