Introduction
Recently, I mentioned that the newly minted Visual Studio 2013 asks you to authenticate with a Microsoft account to tie your copy to a specific account.
This comes in the wake of Visual Studio no longer being pre-pidded (when a product has a license key included in the installation media) when you obtain a copy from MSDN – for MSDN subscription holders, of course. I assume this also will apply to retail copies as well.
I discovered by scrolling through MSDN license keys that it is possible to unlock Visual Studio without needing to use a Microsoft account. Let’s see how.
Get a Product Key
You’ll need to have an MSDN Subscription which matches the version of Visual Studio you are using. Authenticate to MSDN Subscriptions and go to the Subscriber Downloads section.
Here you’ll see a tab for “My Product Keys”. In the list of keys there should be static activation keys for your account. Find and copy out the product key for your version of Visual Studio 2013 (e.g. Premium, Ultimate etc).
Update: Here’s the relevant section which specifies the static activation key:
If you don’t have an MSDN subscription, but have instead purchased a retail copy of Visual Studio 2013, there should be a Product Key with the product. A boxed product should have a Product Key on the media (or box) and a soft copy should have a key associated with it somehow (maybe it is mailed to you?).
Install Visual Studio 2013
..and then launch the program. You’ll be prompted after the initial configuration to authenticate using a Microsoft Account – click on the second option in the smaller font, right below the “Sign In” button. This skips the sign in process:
There’s some additional configuration collected:
Once that is finished, the main Visual Studio IDE should load with the Welcome Page™. From here, go to the HELP menu and select “Register Product”:
This brings you to a substantial looking dialog, again this is a bit counter-intuitive. Much like Windows, what your aim here is to give the product a new Product Key (a random one is used when installed new). The option (or link) you want is “Change my product license”:
This presents you with a smaller modal dialog where you can now paste in the key you obtained from MSDN earlier, note this requires elevated permissions for some reason:
Assuming your new Product Key is valid, the key should validate and you should ideally restart Visual Studio. Before you fire up Visual Studio again, there’s some minor housekeeping which I’d recommend.
Housekeeping
The next logical step is to fire up the registry editor (regedit) and add the following key:
HKEY_CURRENT_USER\Software\Microsoft\VisualStudio\12.0\General\SuppressUppercaseConversion
REG_DWORD value: 1
\This key forces Visual Studio to revert to normalized menu naming, because we all dislike those menu items shouting at us in UPPER CASE, don’t we?
Summary
That’s it. Visual Studio is now licensed and ready to go.



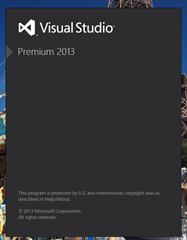
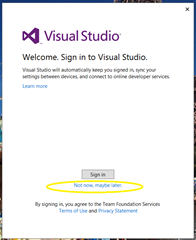
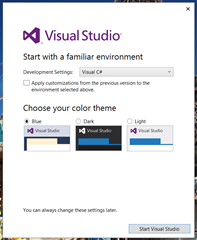
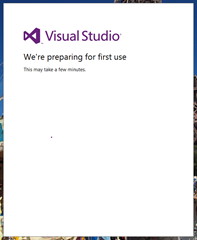






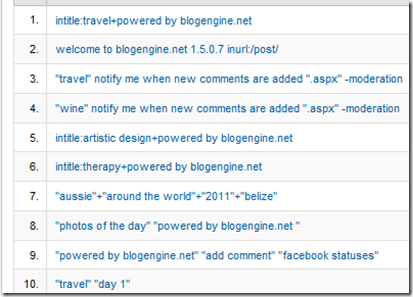
11 thoughts on “Visual Studio 2013 – Using a Product Key”
For me instead of the key I get this message in MSDN:
“The product key is not embedded with Visual Studio 2013. When you launch the product, you must sign in with the Microsoft account associated with your MSDN subscription and your IDE will automatically activate. By signing, your IDE settings will sync across devices, and you can connect to online developer services.”
Hmm, that’s interesting! What sort of Subscription do you have?
Hi Mohamed,
It looks like you have a non-perpetual license of Visual Studio with MSDN. It’s slightly different than perpetual license scenarios and happens in certain channels like licenses granted with competencies in the Microsoft Partner Network.
Hi Ed,
Your are right and this applies to us, our MSDN subscription is MPN and I get the “you must sign in with the Microsoft account associated with your MSDN subscription” message. Is there no way to activate our VS2013 installations using a Product Key?
I was able to activate my installation using my Microsoft account, but it would be quite painful to manage this process in this way for other team members so the product key option is preferred.
Thanks
Boris
Hi Boris.
The MSDN subscription you get through the MPN is a personal subscription and the VS license is also personal. That means that even if you could get a product key out, you would not be allowed to share that with the other team members. They need their own VS license.
-Glenn
The process is a lot easier with license keys – the way it used to be. Let me activate the key the set number of times for licenses by the company. Not try to badly mimic Apple.
Thanks for posting this. I found the registration process counter-intuitive too. And yes, the menu items look a lot better when not all caps!
What a ridiculous idea – it’s like taking a business product then make it tied to an individual and then introduce a dependency on a licensing service. I wanted to check a solution tonight and couldn’t even fire up Visual Studio as the license was “stale” and the online license “ran into a problem”.
With these type of stupid issues that waste our time is it any wonder that there is no developer trust for Microsoft.
Mine says license:prerelease software(It is actually VS 2013 RTM)
license expired
And there is no button to enter a product key, and this was after a installation repair!
Bizarre. Have you compared it to a clean install on another machine?