Here is a quick guide to creating a bootable USB thumb drive or USB stick under Windows Vista, Windows 7 or Windows Server 2008 (R2). This guide is intended to show you how to create a bootable USB drive, however it is advice only. Sanders Technology will not be held accountable for any errors or omissions in the information, use with caution.
This information will be spectacularly helpful if you have a USB formatted device which you are trying to boot from but keep getting the following from the Windows Boot Manager:
—————Windows Boot Manager—————-
Windows failed to start. A recent hardware or software change might be the cause.
File: \Boot\BCD
Status: 0xc0000225
Info: An error occurred while attempting to read the boot configuration data
How to create a Bootable USB Device:
1. Attach the USB Flash Device. Some USB drives do not support being used as bootable media, so do your best to ensure you’ve selected a decent flash drive which supports booting.
2. Open a command window (with Administrative privileges) and type Diskpart
3. At the prompt, type List disk
This will list all drives attached to the computer – including fixed disks. Be careful only to select the removable USB drive and not one of your computer’s physical hard drives!
4. Locate the ID of the USB Disk (easiest way is to look at the max size of each disk) then at the prompt, type Select disk [] where [] is the disk number of the USB device
5. At the prompt, enter the command: Clean
Warning: This will wipe all data from the drive!
6. At the prompt, type List Partition
If there are no partitions, move on to step 7. If there is a partition, at the prompt, type Select Partition 1 followed by Clean
7. At the prompt, type Create Partition Primary
If you receive an error relating to being unable to create a partition, the USB Flash Drive may not be capable of being made bootable and will not work as a bootable device. Try using a different USB Flash Drive.
8. At the prompt, enter the command: Select Partition 1
9. At the prompt, enter the command: Format FS=FAT32 QUICK
10. At the prompt, enter the command: Active
Marking the active partition makes the drive bootable, don’t miss this step!
11. At the prompt, enter the command: Assign
12. At the prompt, enter the command: Exit
When you are ready to use the bootable device on a computer, ensure you have selected the appropriate BIOS boot settings on the target computer.
Some (particularly older) computers do not support USB booting, or may only support bootable USB devices after a BIOS upgrade. Use caution when modifying BIOS settings or when applying new BIOS firmware.
Last Updated: November 2010

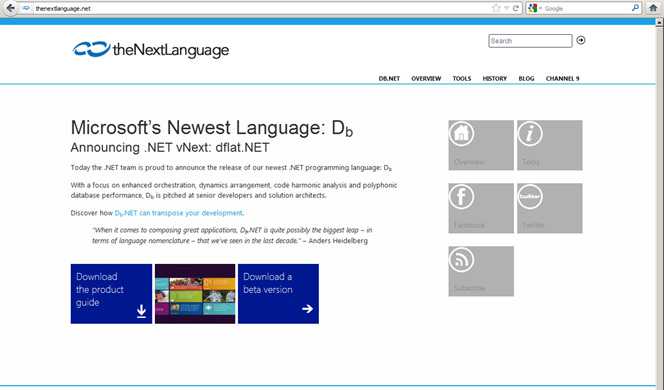

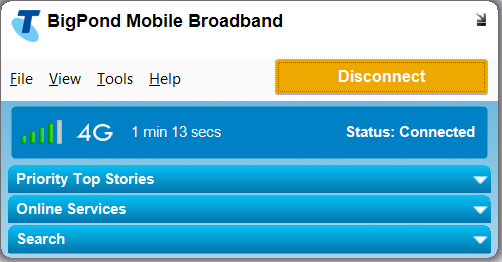
2 thoughts on “Making a Bootable USB Stick”
Thank you so much! It worked like a charm =D =D
Greetings from Brazil!
Thanks man your f*ckig awesome!!! 😀