Part 1 – Setting up TFS Azure (this article)
Part 2 – Configuring Visual Studio to use TFS Azure
Part 3 – Registering Team Build controllers for TFS Azure
Part 4 – Builds in the Cloud
Introduction
At the recent BUILD convention in the US, Microsoft announced a series of new Cloud-based services, one in particular being Team Foundation Server. Although we’ve heard rumours about such an offering for a long time, and that some services (such as TFSNow) actually were offered by third parties, this represents the first major push from Microsoft directly.
In order to drum up some initial interest, Microsoft launched http://www.tfspreview.com and an early beta period with invites sent to BUILD attendees and select members of the Microsoft development community. Although there are already a spate of blogs with video and image walkthroughs, I decided to give TFS Preview the Sanders Technology treatment.
I’ve been building or administering TFS installations for over six years now, since the early betas of Team Foundation Server 2005 back when I was an Associate Consultant at Readify. I’ve deep experience in all versions of TFS to date, so I expect I’m in a decent position to evaluate and discuss this new service and how it integrates into the development process.
Let’s start at the beginning..
Signing Up
Before we go any further.. have you got an invite code? They are rather hard to come by, and a lot of the early multi-use codes are now exhausted. I, personally, have a few activations left on an invite code (or two) so to those lucky readers who get in first, I’m happy to email you a TFS Preview invite code while I can – while stocks last!
Once you have your invite code, browse to http://www.tfspreview.com and click on the “Create Account” button.
On the next page, select a name for your TFS URL, paste your invite code and agree to the ToS. You’ll need a valid Live Account (which is used for all valid users of TFS in the cloud).
Assuming it all goes smoothly, your account will be created, and you’ll appear at the main console page. What to do next, is to examine all your software and make sure you have applied the hotfix (for Visual Studio 2010) if you wish to get your hands dirty. However, there’s still some initial configuration to be done in your browser first.
Creating a Team Project
Everything in TFS revolves around a Collection and a Team Project. In normal TFS, you can have multiple collections and multiple Team Projects – in the cloud, it seems that we have just the default collection (if anyone can figure out how to create multiple, please let me know).
From the account page, click on the “Administration” link in the upper right hand corner of the screen. You’ll enter the Administration console which has a number of options:
Our immediate priority is to create a Team Project – clicking on “create team project” will provide us with this nifty pop up window – fill in the details as you desire, and proceed by clicking on “Create Project”:
Administration
Once the project has been successfully created, you’ll also notice that a default collection has been created, and your team project is now a child of that default collection. The console now provides more functionality – click on the Project drop list and select “Browse all Projects”:
Select your Team Project and then click “Navigate”. I’ve circled the main page navigation as each should be worthy of a bit of investigation. Each link provides access to security, group membership and key team project configuration (such as Areas and Iterations) which essentially represent their approximate siblings in TFS 2005, 2008 and 2010 respectively. Little has changed here, except that instead of adding Active Directory accounts to groups, you add users according to their Live Accounts instead.
From the main page you can view all the traditional options which we would find in Team Foundation Server, I’ve taken screen captures of the most interesting windows:
By default, the user who creates the Team Project is an administrator, which means complete access to all settings and functionality. Now that a Team Project has been created, you will want to consume TFS from within Visual Studio.
If you haven’t already, download and install the hotfix located here. When I ran the hotfix I received this:
If you hit a wall, probably best to reapply Visual Studio 2010 Service Pack 1. Last of all, you can also hit the TFS Azure forums which are located here: http://social.msdn.microsoft.com/Forums/en-US/TFService/threads
Check back son for Part 2, where we’ll look at some practical ways to use this new TFS cloud service!
Downloads
Software Downloads for the Team Foundation Service Preview:
http://blogs.msdn.com/b/visualstudioalm/archive/2011/09/14/tfs-preview-downloads.aspx
Microsoft® Visual Studio® 11 Developer Preview:
http://www.microsoft.com/download/en/details.aspx?displaylang=en&id=27542

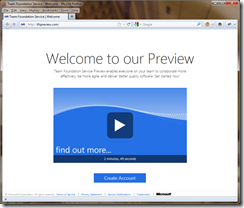
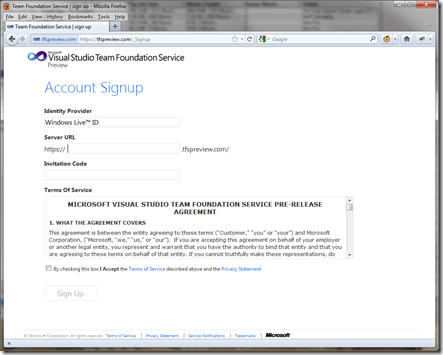
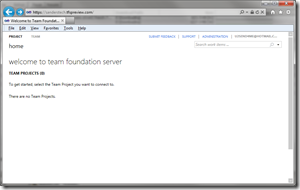
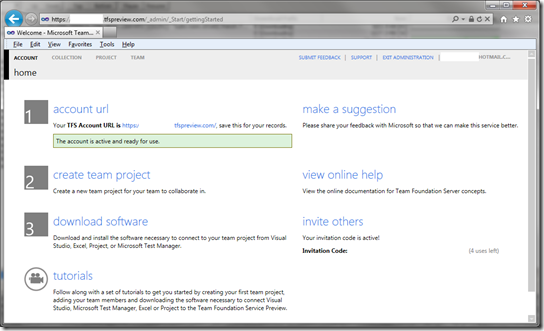
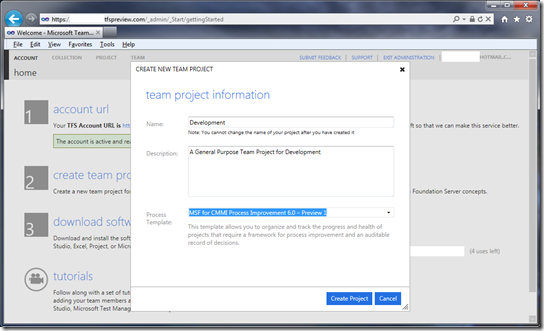
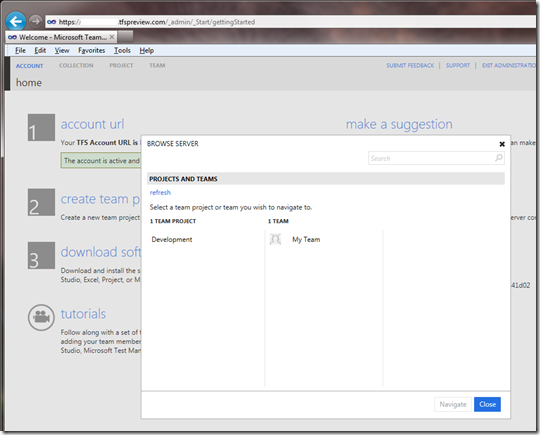
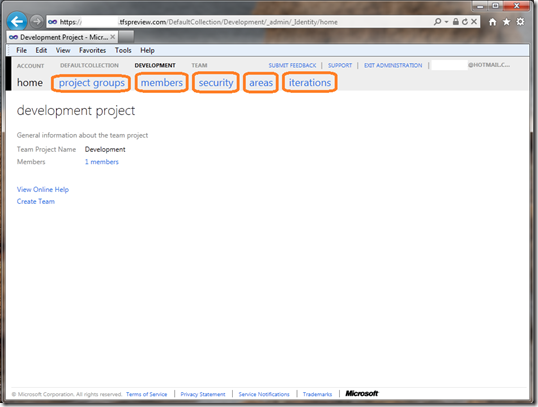
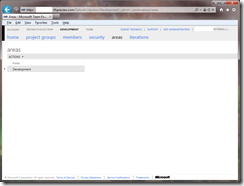
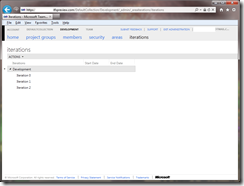
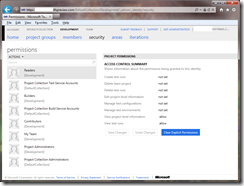
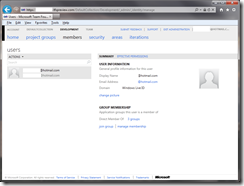
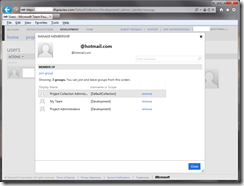
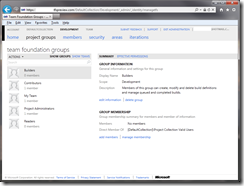
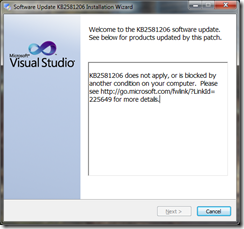


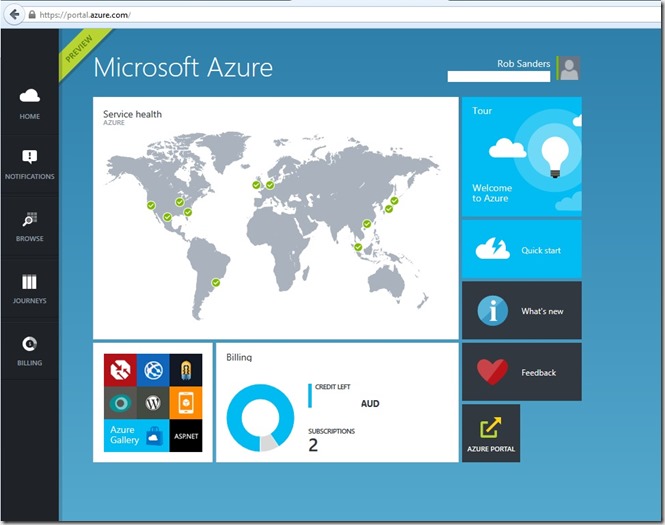

14 thoughts on “Team Foundation Server in the Cloud (Part 1)”
Hi, if you have a tfspreview code left i would love to give hosted TFS a go!
Excellent article and on a major up and coming product – hosted TFS! I’m dying to try this out, but don’t yet have an invite. Do you still have an activation that you can spare?
Thanks again,
Vito
Hi Rob,
I guess my chances are slim but if you have an invitation code left then I’d love to test out the new TFS 🙂
Thanks,
Nicolas
Nice article. I’m excited to try tfs in the cloud! Do you have any invitations left?
Thanks!
Great article for a great new service! Any codes left?
Thanks,
Nick
Any chance you still have an tfspreview invite code left ?
Rob,
Would you have any invitiation codes left?
Thanks,
Luke
Great article. Any chance you have invite codes left? I would love to start playing with this. 🙂
Thanks!
Afternoon,
Anyone have any invitation codes left?
Great article. Do you happen to have any invite codes left?
Sorry Folks, I’m all out of TFS Preview invites. I’ll see if I can get a few more though.
Hi everybody!
I would try TFS on Azure as well.
Anyone have any invitation codes left?
Many Thanks!
Jeno
I am sure this wishful thinking, but please let me know if you have any remaining invitation codes. 🙂
Thanks, DanO
Excellent article, any post regardless practical ways to use this new TFS cloud service?.