Recently Microsoft released a ‘Consumer Preview’ of their upcoming Windows 8 operating system.
Today I downloaded a copy of the release and installed it into a virtual machine.
What follows are screenshots of the installation process, and some notes about the OS once it has finished installation.
Installation
The setup process is very similar to the previous operating system (Windows 7).
Since I was installing to a virtual machine, I simply mounted the .iso (DVD image file) and started the VM, which kicked off the install process.
Initial bootloader setup
To begin, I selected defaults (US settings) and continued on to the setup. I installed to a VM with a hard drive size of 80 GB memory and 4 GB of RAM.
The file expansion/copy process was very quick, faster even than the Windows 7 install.
Configuring
Loading..
There was a certain amount of time as the operating system detected and configured attached devices, etc.
Since I have very few defined for the virtual machine, this did not take as long as I’ve heard other reports of.
Reboots
There were a few reboots before the main OS was loaded. The initial state is a personalization assistant.
I was quite amused by the colour ‘personalization’, which you can see I used in the below screenshots.
Setting the Machine name and colour personalization
The first few settings deal with the identity of the new machine.
Subsequent settings can be set with the ‘express’ option, or you may manually choose your settings.
Details of Express Setup vs. Manual / Select Express or Custom
I’m always a fan of verbose settings, so I chose the manual configuration.
Settings for Patching and Security / Information which gets sent to Microsoft
Many of the settings deal with setting up Windows Update along with other preferences.
There are some privacy settings which you might want to take note of.
Even further communication/privacy settings
Given the focus on a more “app store” driven environment, there are some new settings which determine what kind of information is shared with applications.
Windows Live has been rebranded to Microsoft Online Services, and the former Live ID is now referred to as a “Microsoft account”.
You can enable integration with your (former Live ID) account so that you can use the Microsoft “Windows Store” presumably to download or purchase apps for Metro (the new non-desktop mode) and other Desktop applications.
Note that you have the option not to use a registered account (the last option at the bottom of the screen).
Associating your ‘Microsoft Account’
Signing In
Now that you’ve created an account, Windows will log you in for the first time. This doesn’t take very long and you are presented with the (default?) Windows Metro interface.
For those of you familiar with the Windows Phone 7, this will be a slightly familiar interface, but slightly expanded.
Metro
We’ll come back to Metro in a bit. Curious minds (like mine) might want to know what has happened to our more familiar desktop environment.
No, it’s not been banished (yet); click on the “Desktop” icon at the bottom left hand side.
Desktop Mode
Looks familiar enough.. except.. where’s the Start menu?
That’s a fairly significant change. I plodded around the desktop looking for some sign of how to engage a menu.
Mystery Solved?
Naturally, I played with Task Bar settings (some changes there) before I (almost accidentally) dragged the mouse the the right hand side edge of the screen (over the date/time) in the system notification area.
Here I located a new interface for (Start menu-like) functionality: mystery solved.
So I launched Internet Explorer, to see what’s happening. Windows 8 is shipping with a preview edition of Internet Explorer 10.
It will be interesting to benchmark the new browser and find out what changes have been made (in a later post).
The Task Manager has been totally redesigned (as above).
I wasn’t a big fan until I clicked on “More details”:
I’ll be writing another post soon breaking down the completely redesigned Task Manager.
How do I return to Metro?
Now, to go back to Metro, you use the hidden side menu and click on the “Start” option. From here you can launch any of the Metro apps, which presents you with a very Xbox or Windows Media Center User Interface.
The Photo app
This is a very early review, check back soon for more details as I start digging into the new operating system!
Resources
Download the Windows 8 Consumer Preview .iso (disc images) – there’s more than just English!
http://windows.microsoft.com/en-AU/windows-8/iso

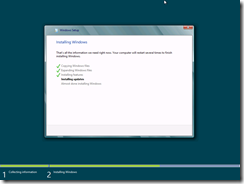
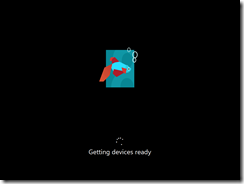
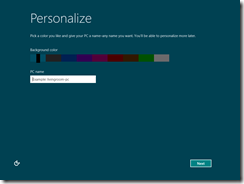
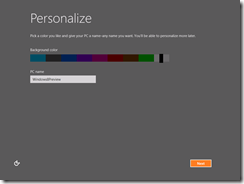
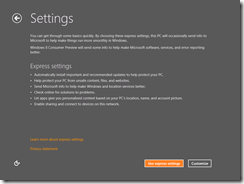
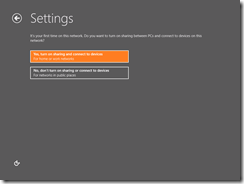
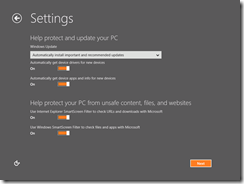
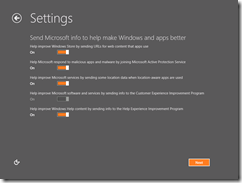
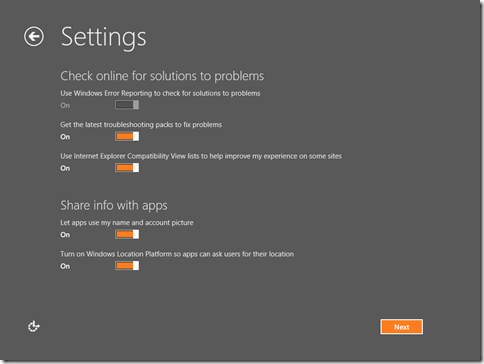
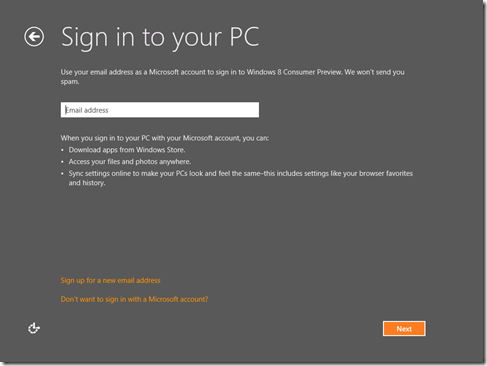
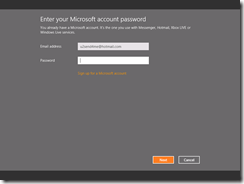
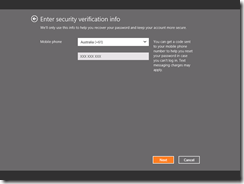
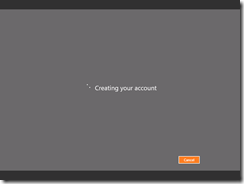
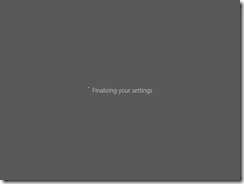
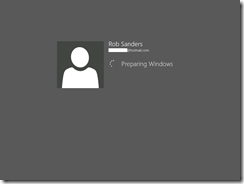
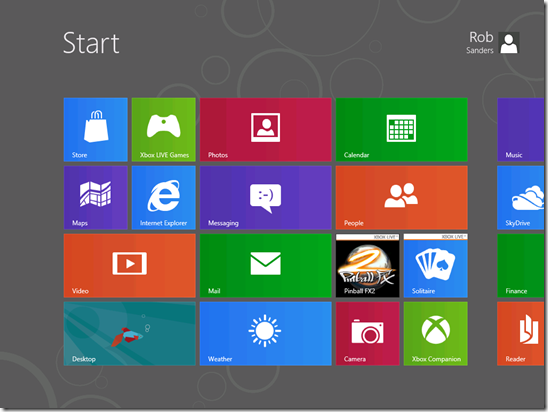
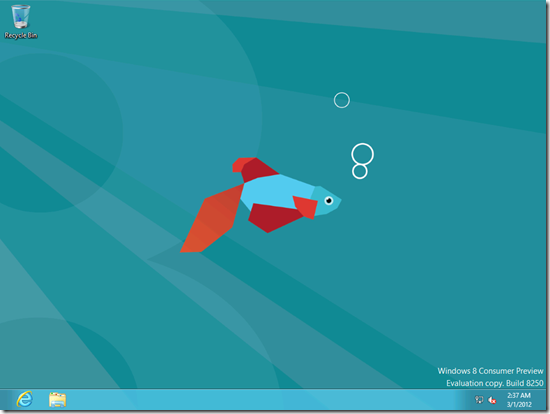
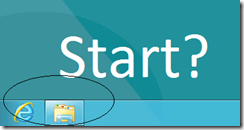
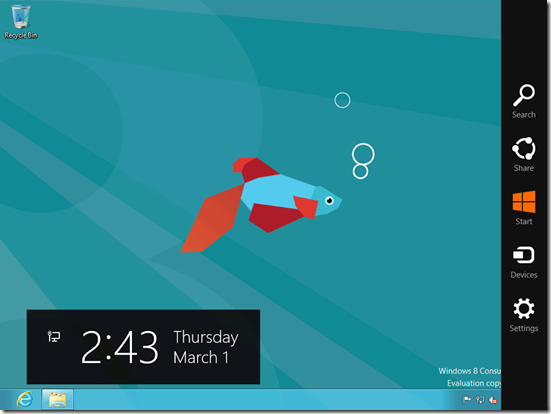
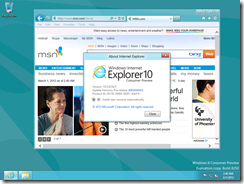
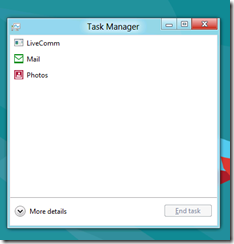
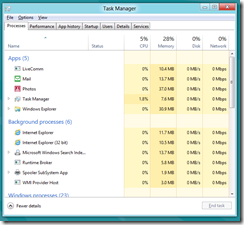
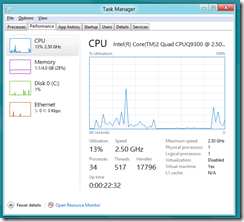
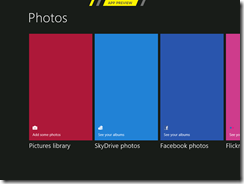
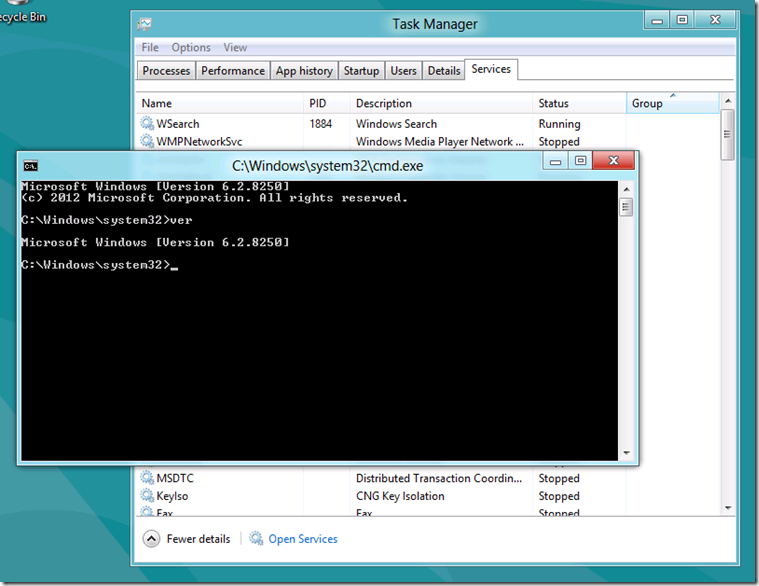

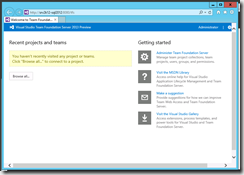
2 thoughts on “Windows 8 Consumer Preview: A First Look”
do you think it is safe to just overwrite my current WIN7with WIN8 🙂 ?
It would work OK as a bare metal install, I think, but you might have trouble with interoperability with some third party applications. It is remarkably similar to Windows 7 though, so I suspect that if you have apps running fine on Win 7 they might run fine on Win 8. Ditto for device drivers, the Consumer Preview looks stable enough.