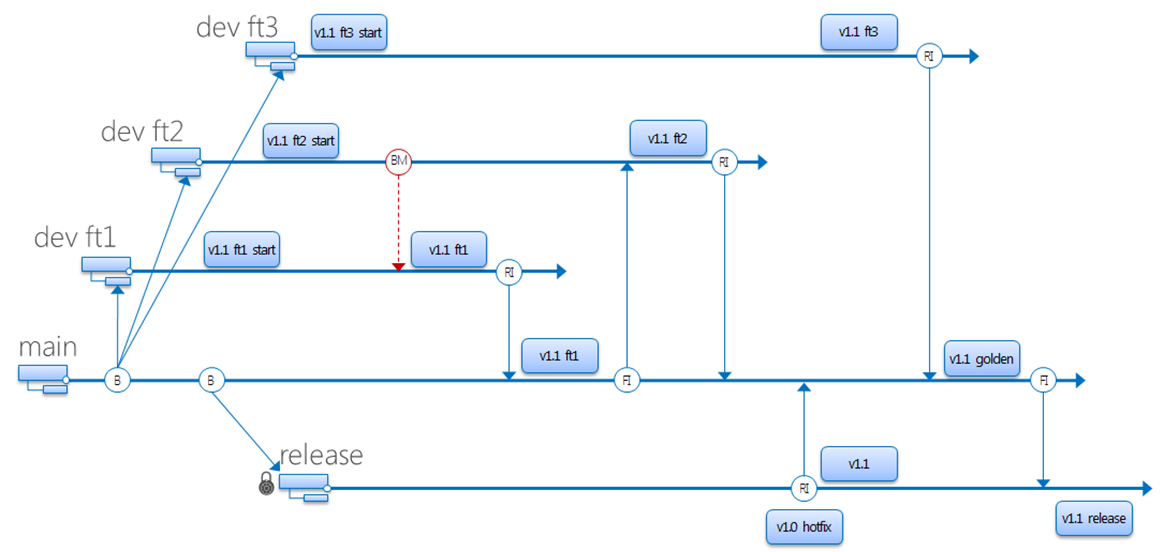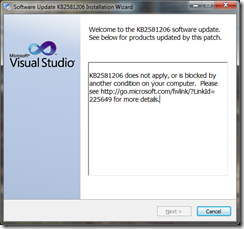Somewhat hot off the press comes word that the September 2010 release of Microsoft’s Team Foundation Server Power Tools has hit the Internet. If you are into installing some great add-ins for Visual Studio you might also want to take a look at the Productivity Power Tools for Visual Studio 2010 as well.
From the release notes for TFS Power Tools:
Team Foundation Server 2010 Power Tools
This release supports Visual Studio Team Foundation Server 2010. The following table provides links to access more information about each power tool included in this release.
Alerts Explorer
A plug-in to Visual Studio, Alerts Explorer provides a graphical user interface that supports flexible subscription of alerts based on check-in, work item change, or build completion.
Team Foundation Server Backups
New! The tool can schedule backups for the following databases that your deployment of Team Foundation Server uses:
- the configuration database
- the database for each team project collection
- the databases that Team Foundation Server uses in conjunction with SharePoint Products, if your deployment includes integration with SharePoint Products
- the databases that Team Foundation Server uses in conjunction with SQL Server Reporting Services, if your deployment includes reports
By using the restore wizard included with this tool, you can restore your entire deployment to new hardware, or selectively restore team project collections to an earlier point in time.
Microsoft Team Foundation Server 2010 Best Practices Analyzer
To launch the Microsoft Team Foundation Server 2010 Best Practices Analyzer, click Start, point to All Programs, point to Microsoft Team Foundation Server 2010 Power Tools, point to Microsoft Visual Studio Best Practices Analyzer, and then click TfsBpa.exe.
Updated! A diagnostic tool with a graphical user interface that you can use to perform the following actions:
- Verify that the deployment for Team Foundation Server is configured according to recommended best practices
- Identify the source of problems in an unhealthy deployment.
- Take a snapshot of the configuration of a deployment.
- Obtain usage data about the volume of data stored or accessed in the past 14 days. Includes specific information about database tables that have a tendency to grow and that may need to be reduced in size.
Custom Check-in Policy Pack
A supplemental set of four custom check-in policies to use to enforce software development practices during the check-in process.
Process Editor
An add-in to the Tools menu, the Process Editor provides a graphical user interface for editing Team Foundation Server process templates inside the Visual Studio IDE. This tool also provides a GUI for viewing the values assigned to all fields defined in a project collection.
Team Explorer Enhancements
Updated! This tool provides additional Visual Studio menu options and functions to support finding files under version control by status or wildcard, opening a folder using Windows Explorer from the Source Control Explorer context menu, and labeling files and folders in Source Control Explorer.
Team Foundation Power Tool (TFPT.EXE) Tool
Updated! A command line tool that you can use to work with files and directories under version control, team projects, and work items. Some commands display a graphical user interface when run.
Team Members
An add-in to Team Explorer, this tool allows you to organize users into sub-teams and access a number of collaborative tools, such as IM and email, sharing of queries and links, and downloading and installation of custom Team Foundation components.
Windows PowerShell Cmdlets for Visual Studio Team System Team Foundation Server
This tool provides a Windows PowerShell interface that supports basic version control commands and a pipeline and glue to enable scripting.
Windows Shell Extensions
This tool provides integration with Windows Explorer and the common file dialogs. With this integration, you can perform many source control operations without having to run Visual Studio or a Team Foundation command-line tool.
Work Item Templates
This tool provides an add-in to the Team menu and a folder under each team project node in Team Explorer. With this tool, you can create, apply, capture, set, and organize default work item templates.
As for the productivity power tools, which are something new for me admittedly, there looks to be some excellent new functionality. Check back with me in a couple of weeks and I’ll add some feedback about what I’ve found to be generally the more useful features.
Visual Studio 2010 Productivity Power Tools
A set of extensions to Visual Studio Professional (and above) which improves developer productivity. In this second major release of the Power Tools we have added the following four extensions:
Tools Options Support
The number one feature request by far has been the ability to turn off the individual extensions in the Productivity Power Tools. In this release, we’ve added an extension which adds a category to Tools Options which allows you to toggle the extensions on/off and provides a single place to find the options for a particular extension.

Solution Navigator (More Info)
Solution Navigator is a new tool window that acts like an enhanced Solution Explorer. With it, you can:
- Expand code files to navigate to its classes, expand classes to navigate to their members, and so on (C# and VB only)
- Search your solution, all the way down to class members
- Filter your solution or projects to see just opened files, unsaved files, and so on
- View related information about classes and members (such as references or callers/callees for C#)
- Preview images by hovering over them, or preview rich information by hovering over code ite
In other words, it merges functionality from Solution Explorer, Class View, Object Browser, Call Hierarchy, Navigate To, and Find Symbol References all into one tool window!
Note that the tool window doesn’t (yet) support everything that Solution Explorer supports, such as multiselect and drag-and-drop.
Solution Navigator also provides interactive tooltips in C# and VB code (replacing the default “quick info” tooltips) that give you the same kind of data, but right at your fingertips. In addition to getting the tooltips on hover, you can:
- Press Ctrl+1 to open a relevant tooltip at the current cursor location
- Press Ctrl+2 to quickly navigate to any class/member in the current source file

Quick Access (More Info)
Quick Access is a new tool window that allows users to search for and execute common tasks within the Visual Studio IDE. Not sure where a particular menu command is located? Want a quick way to create a new Silverlight project? By using Quick Access, you can efficiently find and execute common VS operations without taking your hands off the keyboard. Quick Access allows users to:
- Execute Main Menu and Context Menu commands
- Open the New Project Dialog with a specific Project Template selected
- Show a tool window
- Jump to a Visual Studio Options page
- Navigate to an open document in your Tab Well
- Create and execute a series of actions (task)

To use, press Ctrl+3 to launch Quick Access, type in your search term (e.g., “debug”), and press Enter on the desired result. If your search term returns too many results, continue pressing Ctrl+3 to cycle through each category of results.
Auto Brace Completion
Automatic Brace Completion improves the productivity of writing code by automatically inserting the closing code construct when the opening construct is typed for VB & C#. More specifically, this extension:
- Supports the following constructs: (), {}, [], <>, “”, and ‘’.
- Allows you to press <TAB> to navigate past the next enclosing brace
- Allows you to automatically complete a statement in C# by inserting the closing semi-colon and moving you to the next line with SHIFT + ENTER
The extensions from the previous Producitivity Power Tools have been included and improved. See the revision notes at the end of this post:
Tab Well UI (More Info)
This extension allows you to completely customize the behaviour of your document tabs from the Productivity Power Tools Options:
- Scrollable tabs
Maintain spatial consistency of the documents that are included in the document well.- Vertical tabs
Document tabs are shown vertically, allowing you to fit more tabs than are normally visible when shown horizontally.- Pinned tabs
Allows you to pin tabs to keep them always visible and available.- Show close button in tab well
Similar to Visual Studio 2008, will show a close button in the document well that will close the active tab.- Tab Behavior
- Remove tabs by usage order (LRU)
When a new tab is inserted and existing tabs don’t fit in the document well, instead of removing the tab at the end of the well it will remove the least recently used tab. This ensures that frequently used tabs are readily available.- Show pinned tabs in a separate row/column
Pinning tabs can quickly cause you to run out of space for regular tabs. The option allows you to always show pinned tabs in a separate row (or column, if displayed vertically) from regular tabs.- Sorting
- Sort tabs by project
Tabs will be sorted by the project they belong to, thus keeping them always together in the document tab well.- Sort tabs alphabetically
Tabs will be sorted alphabetically. When Sort By Project is turned on, tabs will be sorted first by project and then alphabetically.- Sort tab well dropdown alphabetically
The drop down menu at the right end of the document well is sorted alphabetically. This option allows ordering as the tabs are laid out in the document well.- Tab UI
- Color tabs according to their project or according to regular expressions
This option permits tabs to be colored according to the project they belong to. This is particularly useful when sorting tabs by project, as it allows you to immediately identify different groups of project documents.
You can also configure regular expressions and assign a color to each one. If the name of a tab matches the configured regular expression, it will be colored with the assigned color.- Miscellaneous options that modify tab UI
- Show document/toolwindow icon in tab
- Show close button in tab
- Modify dirty indicator style
This option allows you to select from a set of different dirty indicators that you might prefer over the asterisk.- Modify minimum and maximum tab size
Allows you to modify minimum and maximum tab size. Try setting minimum and maximum sizes to the same value, and you will have evenly spaced tabs.Searchable Add Reference Dialog (More Info)
The new Add Reference dialog makes it faster and easier for you to find the reference that you are looking for and add it to your VB, C# or F# project. From the Solution Explorer, simply right click on the References node, select the Add Reference command to see the updated Add Reference Dialog.
Highlight Current Line
As the resolution of monitors increases, it’s becoming more difficult to find the caret in the code editor. The highlight current line extension makes it easy to find the caret by highlighting the line that the caret is on in the editor. You can even configure the default colour by changing the setting for “Current Line (Extension)” and “Current Line Inactive (Extension)” in Tools Options Fonts & Colors.
HTML Copy (More Info)
This extension provides support for the HTML Clipboard format when cutting or copying code from the editor. This means that you’ll no longer have to go fix up the formatting of your code when you paste it into a TFS bug form or any other HTML based control.
Triple Click
It’s never been easier to select a line of code from the mouse by simple triple-clicking anywhere on the line.
Fix Mixed Tabs
Some developers prefer tabs, others prefer spaces, and nobody likes mixing tabs & spaces. This extension promotes developer harmony by warning as they are open or save a file that has a mixture of tabs & spaces. The information bar also provides an easy way to fix the file to suit your preference.
Ctrl + Click Go To Definition
This extension gives the editor a web browser by adding clickable hyperlinks to symbols in your code as you hold down the Ctrl key.
Align Assignments
This extension is useful for making your code a little more readable by aligning the assignments when you type Ctrl+Alt+] such that it takes this:

And turns it into this:
Please note: This may conflict with your formatting settings. E.g. in C# you will need to disable: Tools->Options->Text Editor->C#->Formatting->Spacing->"Ignore spaces in declaration statements"Move Line Up/Down Commands
This extension maps the Alt+Up Arrow & Alt+Down Arrow keys such that they will move the current line of code or the selected lines up and down through the editor.
Column Guides
Since Visual Studio 2002, there has been a not so secret registry key which allowed user to draw a vertical line in the code editor. This is very useful to remind developers that their full line of code or comments may not fit one a single screen. Thanks to this extension this feature has returned with UI configure it. Simply place the cursor at the appropriate column and select Add Guideline from the context menu
Colorized Parameter Help
This extension improves consistency with the editor by applying syntax highlighting to the contents of the Parameter Help window for C# &VB.
Please note: Syntax highlighting colors can be customized using the display items prefixed with “Signature Help” in the “Fonts and Colors” menu.
These are worth downloading and can be very, very good time savers. If you have been using Team Foundation Server without TFS Power Tools, what have you been waiting for? Go install now 🙂