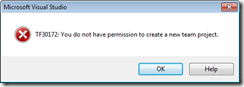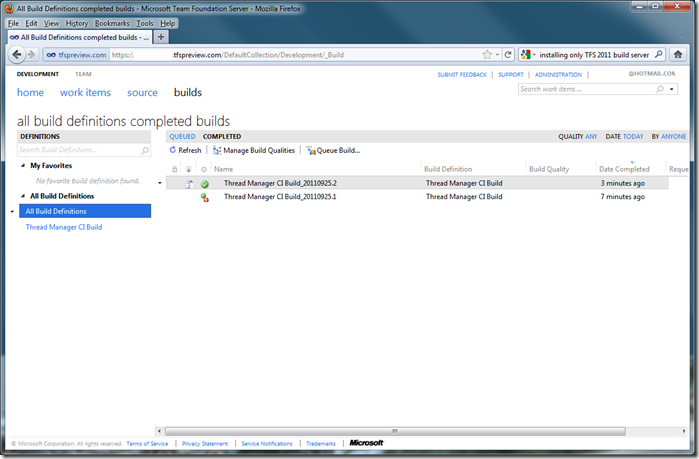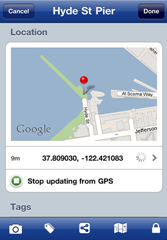Recently I had an old Microsoft Azure subscription ready to expire, yet I still had some resources linked to the outgoing subscription in question. Some of the active websites on another subscription still used SQL Databases on the old subscription.
If you find yourself needing to move Azure assets between active subscriptions, this information might be useful in helping you plan your migration. Microsoft can assist by doing some of the heavy lifting for you.
Depending on your level of licensing, you may be able to open a free support ticket by navigating to http://azure.microsoft.com/en-us/support/options/ and clicking on the “Get Support” link.
Migration Options
To give you an idea what may be involved, the following information was sent to me from Microsoft during my support ticket. This is a list (current as of time of writing) about what can and can not be migrated between Azure subscriptions.
- We do not support selective service transfer; transfer only a selected hosted service, storage service from one subscription to another. This may become available in future but today, we must transfer all services or none.
- The source as well as destination subscription must be active.
- The destination subscription must be completely empty. (We do have separate process to migrate to a subscription with services running, however it requires more time.)
- The source and destination subscriptions must have the same service administrator until the migration is complete.
- The source and destination subscription cannot contain deployments/affinity groups with the same name.
- There are some services that we cannot migrate and other services you will migrate yourself. Please see the table below.
|
Azure can move: |
You must move: |
Unable to move: |
|
Virtual Machines |
VSO |
Cache |
|
Cloud Services |
SQL DB |
BizTalk Services |
|
Web Sites |
Active Directory |
HD Insight |
|
Media Services |
Backup |
|
|
Storage |
Hyper-V Recovery Manager |
|
|
Multi Factor Authentication |
Azure Store |
|
|
Traffic Manager |
Import / Export |
|
|
Mobile Services |
Scheduler |
|
|
Virtual Network |
Management Services |
|
|
Access Control Service (ACS) |
Azure Automation |
|
|
Reserved IP Address + Reserved IPs under the list |
StorSimple |
|
|
CDN |
Express Route |
|
|
SQL Azure Server and Included DBs |
Migration Prep Work
The service administrator on both the source and destination should be the same (Steps provided below). Temporarily, please update the Service Administrator on the Destination Subscription same as a Service Admin on the Source Subscription ID.
- Login in to https://account.windowsazure.com using your Live ID.
- Click on the “Account” tab.
- Click on the “Subscriptions” tab.
- Select the subscription for which you want to change the service administrator.
- Click on “Edit subscription details”.
- Here you will find the option to change the service administrator.
This is a prerequisite step which you must perform before Microsoft can perform any migration work for you.
Migrating SQL Azure
If you have any SQL databases, you may migrate them yourself by following the steps below:
- Login to https://manage.windowsazure.com using your Live ID.
- Make sure all the subscriptions are selected by clicking on the “Subscriptions” tab.
- Click on SQL Databases.
- Click on servers.
- Click on the server name which you would like to transfer.
- Select “Dashboard” if it is not already selected.
- Click on “Change Subscription”.
- Choose the new subscription and complete the wizard
I have not attempted to migrate VSO or Active Directory.
I hope you found this information useful!
/R