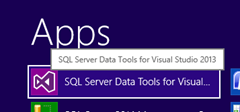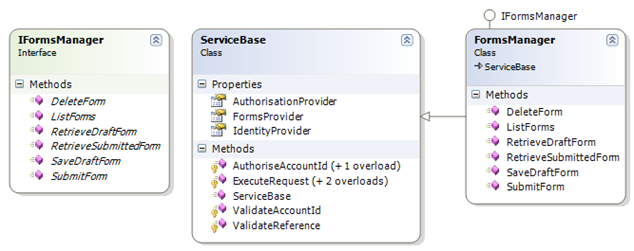Today I started down the path of getting the previously-named “Business Intelligence Studio” (now called SQL Server Data Tools) up and running on my local machine. I already had SQL Reporting Services (SSRS) 2014 installed, but had just never gotten around to installing the BI development suite.
I’m going to be honest and state upfront, it’s been a while since I’ve stuck my head into SSIS and SSRS development – about four years or so I’d guess. Remarkably, on the surface it doesn’t have appeared to change that much. In my journey I encountered an interesting issue out of the box, so I thought I’d document it here.
Firstly – what are you installing? I found this quite a decent summary:
“There are different versions of these SSDT tools depending on the version of Visual Studio that you are using.
- SQL Server tooling in Visual Studio 2013—Visual Studio 2013 Express for Web, Express for Windows Desktop, Professional, Premium, and Ultimate include the SSDT tools. You don’t need a separate download. To check for the latest version of SSDT, open Visual Studio 2013 and choose the Tools, Extensions, and Updates menu. Then check the Updates section for Microsoft SQL Server Update for database tooling.
- SSDT Visual Studio 2012—There is a standalone install experience as well as an integrated install for the Visual Studio Professional, Premium, and Ultimate SKUs.
- SSDT Visual Studio 2010—This version of SSDT is no longer being updated.
The other version of SSDT is confusingly called SQL Server Data Tools – Business Intelligence (SSDT-BI). Although their names are almost identical, SSDT-BI is a distinctly different toolset than SSDT. SSDT-BI is the replacement for BIDS and it enables the development of Integration Services packages, Analysis Services cubes, and Reporting Services reports.
Both versions of SSDT are no cost downloads for SQL Server users. You can find both SSDT and SSDT-BI at Microsoft SQL Server Data Tools.”
Source: http://sqlmag.com/sql-server-2014/sql-server-data-tools-sql-server-2014
Here’s some direct links:
- Here – Microsoft SQL Server Data Tools
- Microsoft SQL Server Data Tools – Business Intelligence for Visual Studio 2013
- Microsoft SQL Server Data Tools – Business Intelligence for Visual Studio 2012
Once you’ve installed the right version (I’m running SSDT – VS 2013), you’ll find it installed as “SQL Server Data Tools”. Oddly, it also seems to insall the VS 2012 IDE shell, but runs in the VS 2013 IDE shell.
So I ran up Visual Studio and started a new Reporting project.
The first thing I did was created a new Report (blank) and then dragged some fields onto the report form. I also added an image, just for fun. I had to configure the project’s Target URL (as localhost) and ultimately had to use a browser (as Administrator) to grant my local account credentials to publish and run reports.
Eventually I managed to get past the permissions issues, and almost deployed my almost-blank report until this happened:
“System.Web.Services.Protocols.SoapException: There was an exception running the extensions specified in the config file. —> System.Web.HttpException: Maximum request length exceeded.”
I thought to myself, well, that’s odd. It’s almost a blank report. It was the configuration of the SSRS server, which was limiting report sizing to the default (MaxRequestLength where its default value is 4096 KB – 4 MB). SO I had a look at the debug folder and lo and behold, once encoded this .rdl file would be over the 4 MB threshold, because of the embedded image:
Steps to change the http request limit:
1. Go to the SSRS folder location on the Report Server
(Example-> C:\Program Files\Microsoft SQL Server\MSRS12.MSSQLSERVER\Reporting Services\ReportServer)
2. Open the File web.config in Notepad (or a text editor)
3. Locate the line <httpRuntime executionTimeout=”9000″/>
4. Modify it to <httpRuntime executionTimeout=”9000″ maxRequestLength = “16384” />
5. Restart Reporting Services
Now you should be able to deploy a larger report definition.